Contents
- 1. Install WSL
- 2. Install MS store ubuntu
- 3. Install Windows Terminal
- 4. vscode에서 WSL:ubuntu 사용하기
1. Install WSL(windows subsystem linux)
Windows에서 리눅스룰 사용하기 위한 도구
- Powershell을 열어 아래 명령어를 입력한다.
wsl --install
## 설치 후 아래 명령어 입력 (재시작 필요)
Enable-WindowsOptionalFeature -Online -FeatureName Microsoft-Windows-Subsystem-Linux
2. Install MS store ubuntu
- ms store에서 ubuntu를 찾아 설치를 진행한다.
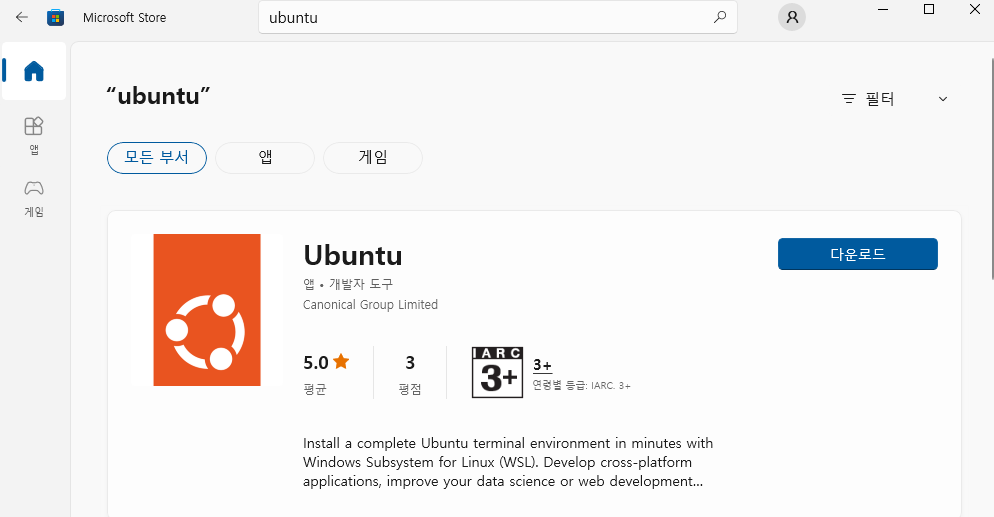
- 설치 후 Ubuntu 앱을 찾아 실행시키면 설치가 진행된다.
- 계정 설정 후 Ubuntu 사용이 가능하다.


3. Install Windows Terminal
Windows에서 사용할 수 있는 Terminal 관리 도구
설치주소 https://apps.microsoft.com/store/detail/windows-terminal/9N0DX20HK701?hl=ko-kr&gl=KR
- 설치 후 프로그램을 실행시킨 뒤 터미널을 Ubuntu로 설정하고 명령어를 확인해 본다.
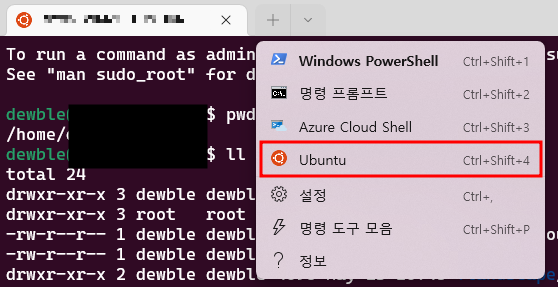
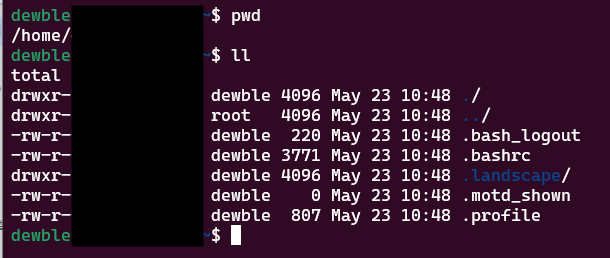
default shell 변경
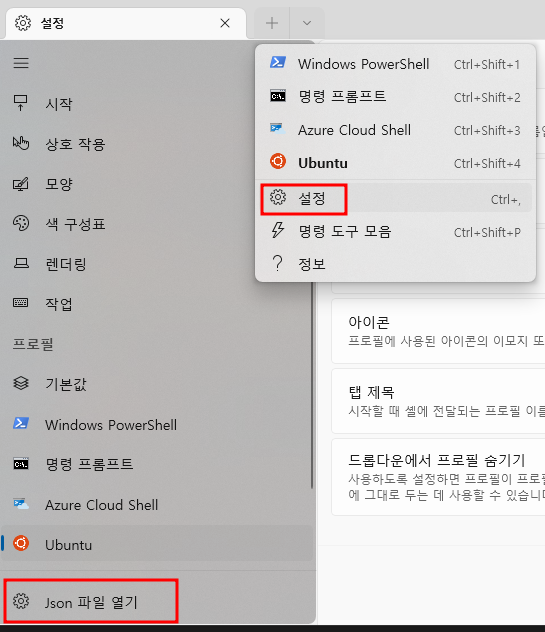
- Json 파일 열기를 눌러 아래와 같이 ubuntu guid를 defaultprofile에 설정한다.
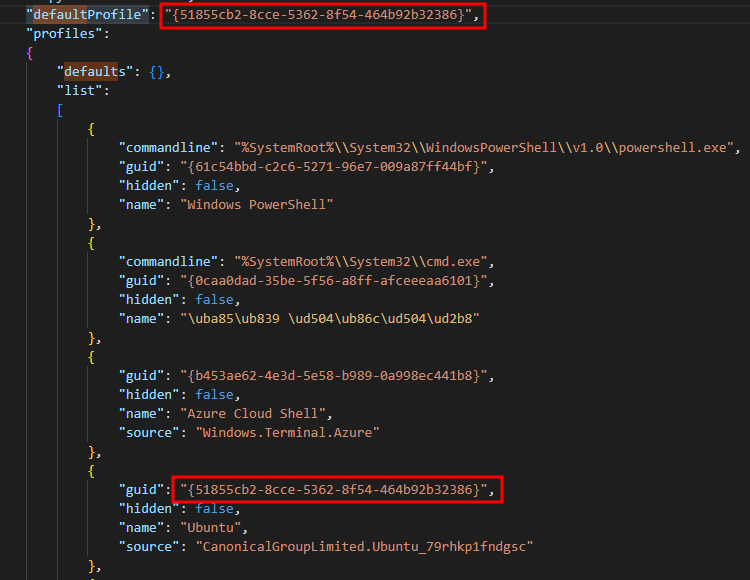
위 설정들을 완료하면 Windows terminal 실행 시 default로 Ubuntu를 사용할 수 있다.
4. vscode에서 WSL:ubuntu 사용하기
- Install plugin
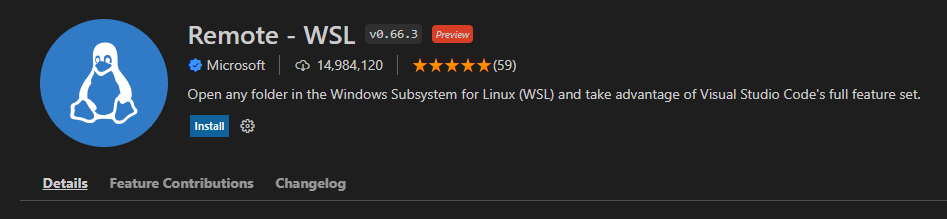
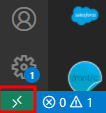

- [New WSL Window] 를 클릭하면 새로운 vscode가 열린다
- 터미널을 사용하면 WSL:Ubuntu를 사용할 수 있다.
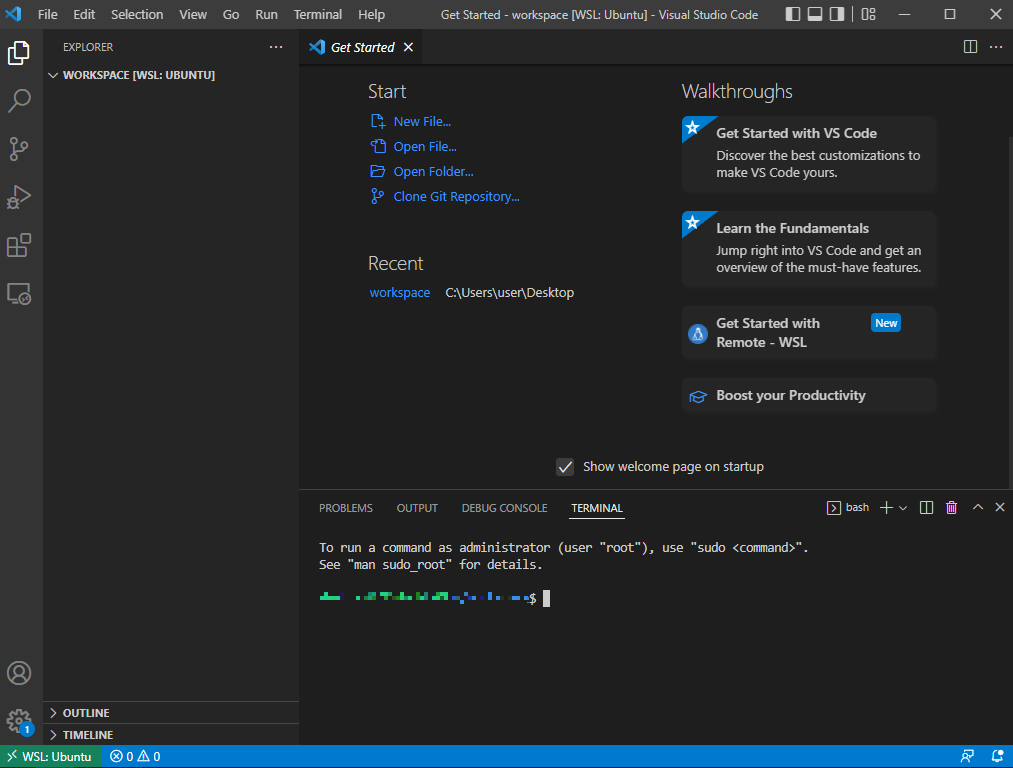
WSL 설치 후 Ubunto 실행이 안될 경우 아래 참고
2022.06.11 - [TroubleShooting/Tools] - [Tools]WSL - The Windows Subsystem for Linux optional component is not enabled.
[Tools]WSL - The Windows Subsystem for Linux optional component is not enabled.
2022.06.11 - [Tools] - Windows에서 Linux(Ubuntu) 사용하기 - WSL, Windows Terminal, VSCode Windows에서 WSL 설치 후 실행시 아래와 같은 메시지가 나오는 경우 아래와 같은 방법으로 해결할 수 있다. The Win..
dewble.tistory.com
'Tools' 카테고리의 다른 글
| [Tools]Kubernetes 운영을 도와주는 도구 모음 - kube-ps1, kubectx, kubens, k neat, kubetail (0) | 2022.08.11 |
|---|